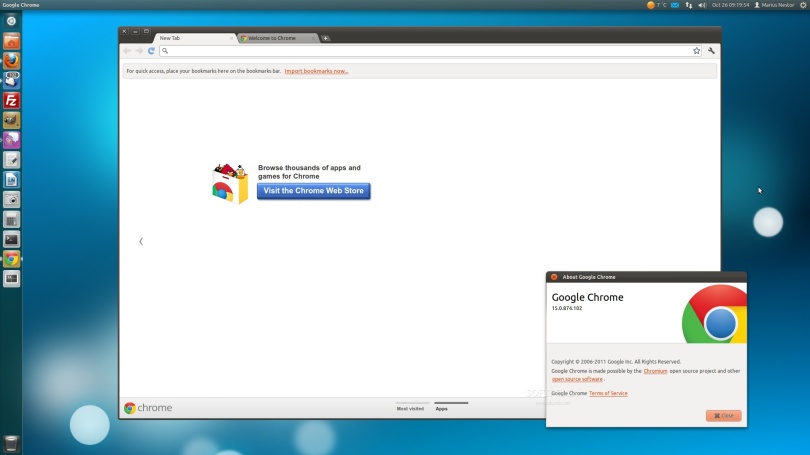Howdy, folks? Today I am going to discuss about the installation of google chrome on Ubuntu. As all of you already know, Mozilla firefox is the default browser that comes bundled with ubuntu. However, sometimes, it doesnt really make the cut. That’s where google chrome comes in handy. I mostly prefer it due to some extensions that are available for the chrome platform only.
There are several processes to install google chrome on your system. I am going to walk you through all of those.
- Installing via official package.
This method does not require any internet connection. However, you need to have a copy of the google chrome debian package that you can download from here. After you have downloaded the package, copy it to your home directory, and open a terminal, and type in
$ ls
you will get an output like:
Desktop examples.desktop Pictures Videos Documents google-chrome-stable_current_amd64.deb Public Downloads Music Templates
Now, from here, you know that the package name is “google-chome-stable_current_amd64.deb“. It depends on architecture of your system. Next, type in:
$ sudo dpkg -i google-chrome-stable_current_amd64.deb $ [sudo] password for youraccount: _
Now, type your password, hit enter, and let install begin.
Error Message:
By using this method, almost 99 times of 100 throws an error, saying errors were encountered. You can open google chrome, but without icon. To fix this, hit in your terminal:
$ sudo apt-get install -f
This will install the incomplete binaries and installation will complete
2. Installing via PPA:
In this method, we type commands on a terminal, and let the install begin. However, this requires a working internet connection.
$ wget -q -O - https://dl-ssl.google.com/linux/linux_signing_key.pub | sudo apt-key add - $ sudo sh -c 'echo "deb https://dl.google.com/linux/chrome/deb/ stable main" >> /etc/apt/sources.list.d/google-chrome.list'
$ sudo apt-get update $ sudo apt-get install google-chrome-stable
This will do the job. Enjoy your shiny new chrome! 🙂